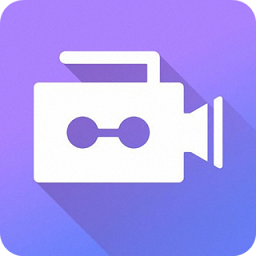钉钉电脑版云课堂发布试卷教程
2024-09-27 08:19:29小编:zydd2
通过钉钉电脑版云课堂发布试卷,可以方便地实现线上考试与测评,无需传统的纸质试卷和考场安排,节省了时间和资源。那么钉钉电脑版云课堂怎么发布试卷呢?这里小编给大家整理出来了钉钉电脑版云课堂发布试卷教程,下面就请大家一起往下瞧瞧吧!
钉钉电脑版云课堂发布试卷教程
1、打开钉钉,点击左下方的“工作”,切换到相应的组织,点击云课堂,进入管理后台,如下图所示;
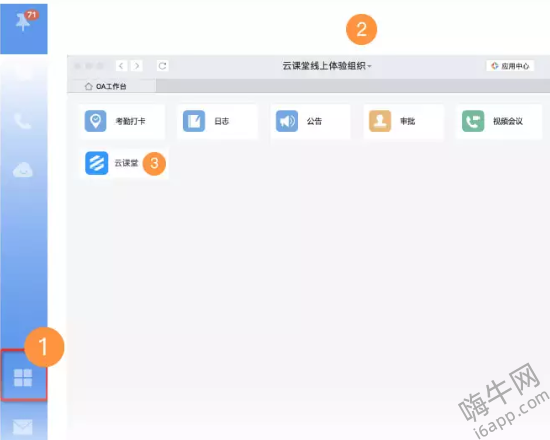
2、点击右上角管理中心进入云课堂管理后台(需具备相应权限),如下图所示;
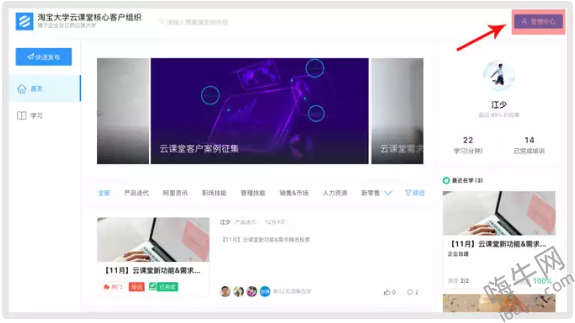
3、点击左侧培训资源下的“试卷管理”菜单,进入试卷管理列表。单击“创建试卷”进入创建过程,如下图所示;
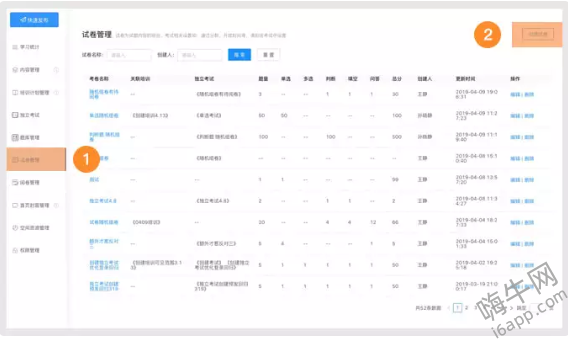
4、在弹出窗口中,您可以选择手动录入、从题库选择、随机组卷3种方式进行试卷创建,如下图所示。
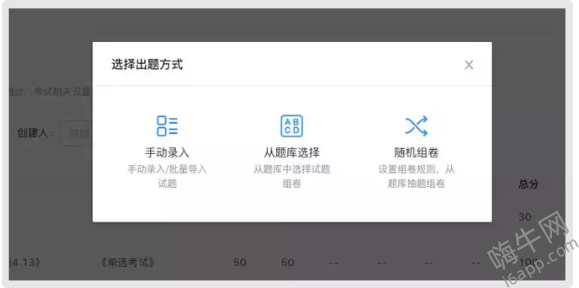
以上就是小编为大家整理出来的钉钉电脑版云课堂发布试卷教程的全部内容了,大家是否对钉钉电脑版云课堂发布试卷教程都有了解了呢?更多有关 钉钉的软件资讯一起来嗨牛软件站看看吧,希望大家能够喜欢!
相关下载
相关文章
- 11-15华为新品大放异彩!FreeBuds Pro 4耳机三色齐发,智能穿戴新品惊喜连连
- 11-15Wi-Fi 8研发启航:稳定性为核心,用户体验将迎来质的飞跃
- 11-15苹果2025年或推AI家居中控,定价成悬念,能否颠覆市场?
- 11-15Final Cut Pro 11震撼发布:AI磁性遮罩与字幕神器引领视频创作新纪元
- 11-15谷歌Gemini突袭iOS,Siri迎接ChatGPT前遭遇强劲对手
- 11-15GTA三部曲终极版重大更新静默上线,R星低调行事引热议!
- 11-15刺客信条:影新平台Animus Hub遭泄露,未来通行证及内购细节曝光!
- 11-15遗失经典重现!因相似度爆红,古董游戏价格飙升
- 11-14苹果“查找”新功能上线:链接分享助力寻物,航空公司加入行李找回行列
- 11-14夺宝奇兵:古老之圈深度演示来袭,冒险之旅即将启程!
- 11-05苹果新智能眼镜Apple Glass研发启动,员工反馈助力产品优化
- 11-01谷歌DeepMind与MIT推出Fluid模型,文生图自回归技术取得重大突破
- 11-01微软再次推迟Windows 11“回顾”功能发布,强调安全与信任
- 10-30特斯拉得州超级工厂揭秘:全新设计Cybercab无人驾驶出租车惊艳亮相,与发布版大相径庭!
- 10-29龙腾世纪4媒体评分全面解锁,获博德之门3总监点赞
- 10-25嘴哥复出开播坦诚面对:人孰能无过,昔日豪言成鞭策